Have you ever wondered what BSD Online looks like on your students’ screen? In this challenging time where distant and hybrid learning is no longer an alternative but rather preferred by teachers, parents and students, we believe that familiarizing with student interface is worthwhile. In this article, we are going to see how BSD Online is from a students’ perspective so you can walk them through the platform without physically looking at their screens!
Let’s take a tour!
Your classrooms
This is the students’ landing page when they log on to their accounts. The student may be a part of different classrooms from different teachers. This is the area where they can see all classrooms they are part of together with classroom details like the classroom name, teacher/s, progress and when the last activity was. Also, we made students’ classroom interface more student friendly by adding a cool background.
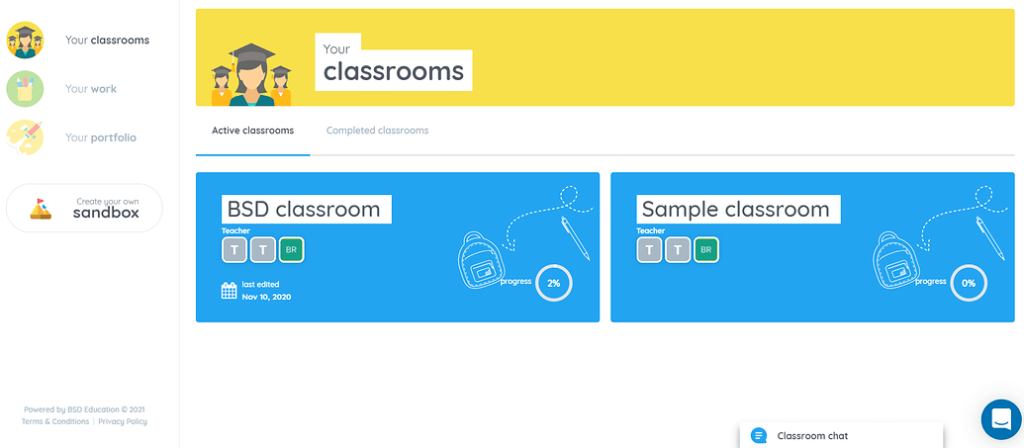
Your work
On this page, we have Your projects – this will house all started(in progress) and completed projects. Project details like progress status and when was it last edited are available when hovered over the project card. We also have the Your sandboxes – this section stores all your sandboxes. Similar to projects, sandbox details are available when hovered over.

Inside a classroom
Once the student clicked or entered a classroom, this is a sample page that they will see. This will differ based on the contents added by the teacher.
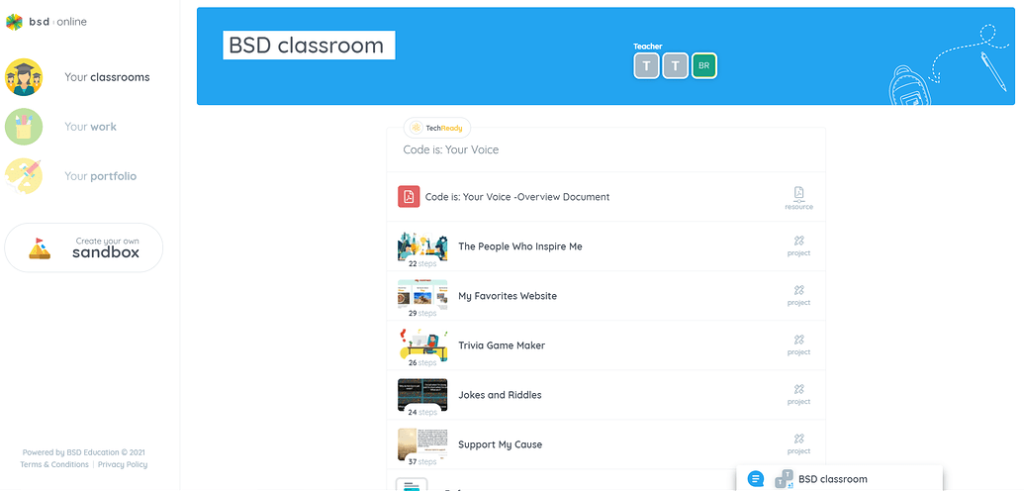
Lessons like these are collapsible when clicked, showing all the lesson’s content, just like how it is shown in the teacher’s classroom. However, there will be a difference whenever the teacher decides to create a teacher-only pdf. Example:
A lesson with no pdf visible to the students:
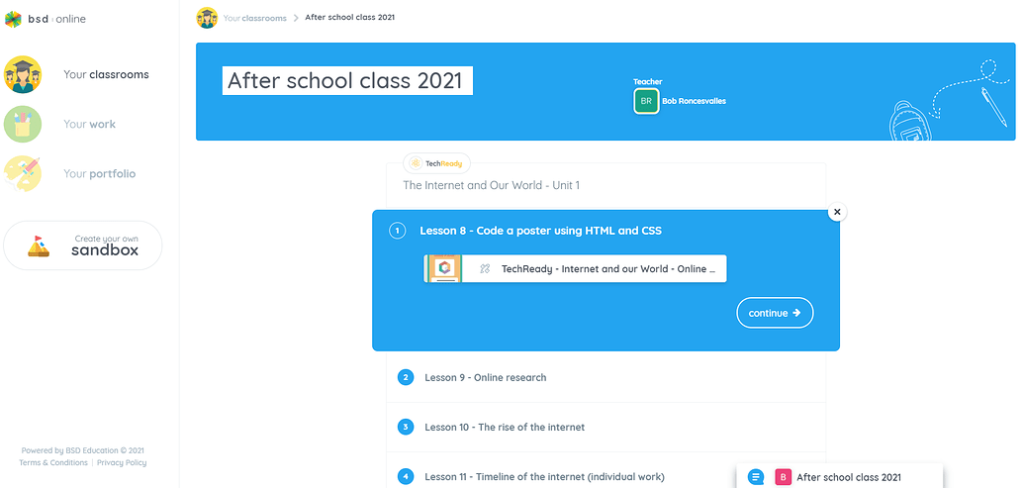
A lesson with pdf visible to the students:
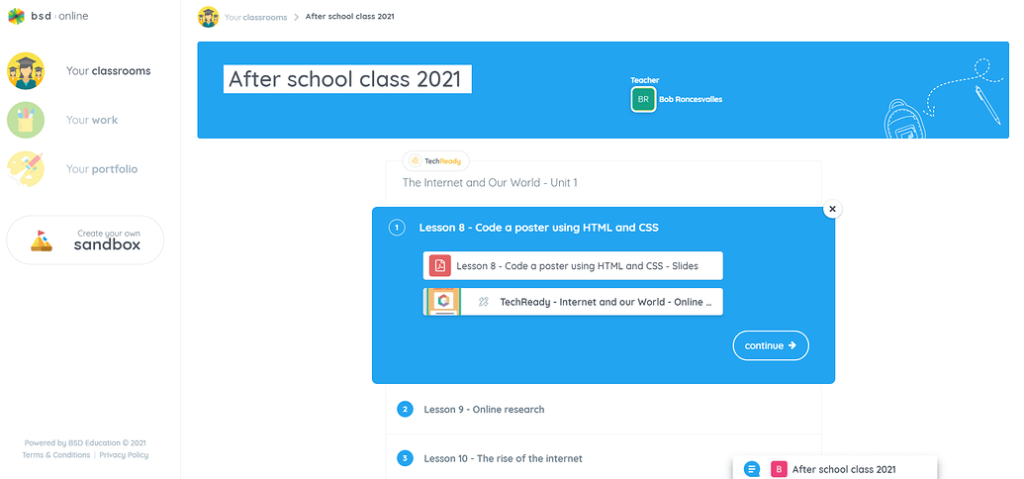
For more information about creating a teacher-only pdf, please visit How to Add PDF in a classroom.
Inside a project and a sandbox
Projects and sandboxes have slight differences when being worked inside and outside of a classroom. When a student is working inside the classroom, notice that the classroom name is indicated at the top left side of the page. Students do not have the capability to view model answers. Additionally, the “Ask for help” button is available for the students to send in help requests to the teacher/s.
Project inside the classroom:
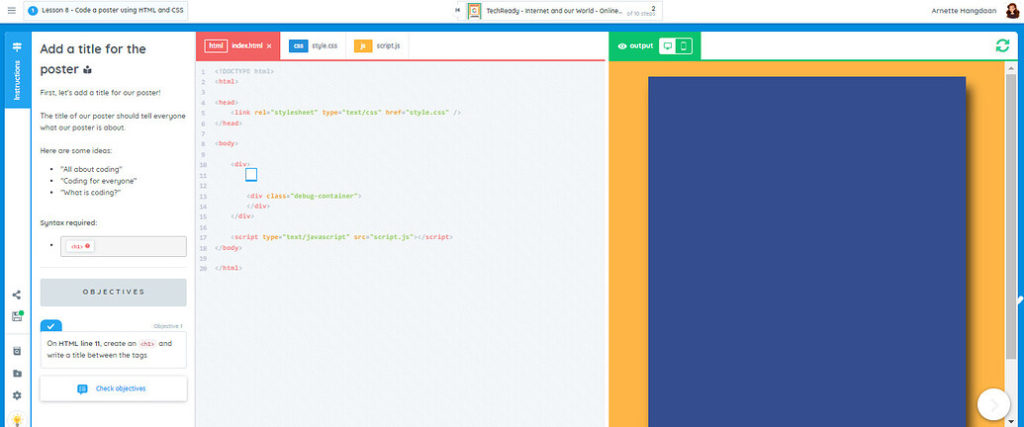
Project outside classroom:
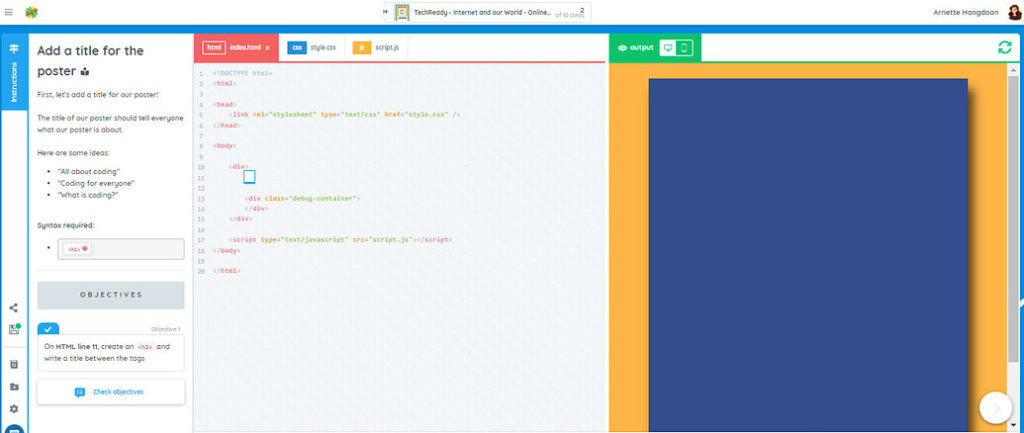
Sandbox inside the classroom:
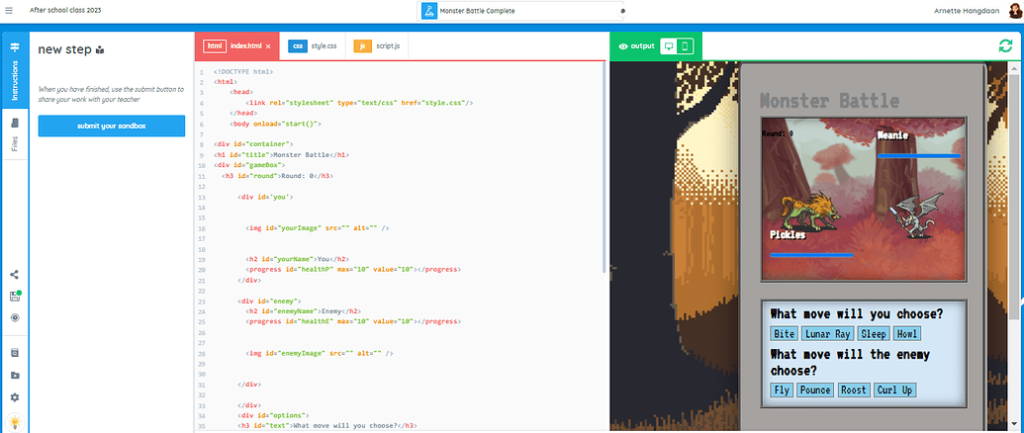
Sandbox outside classroom:
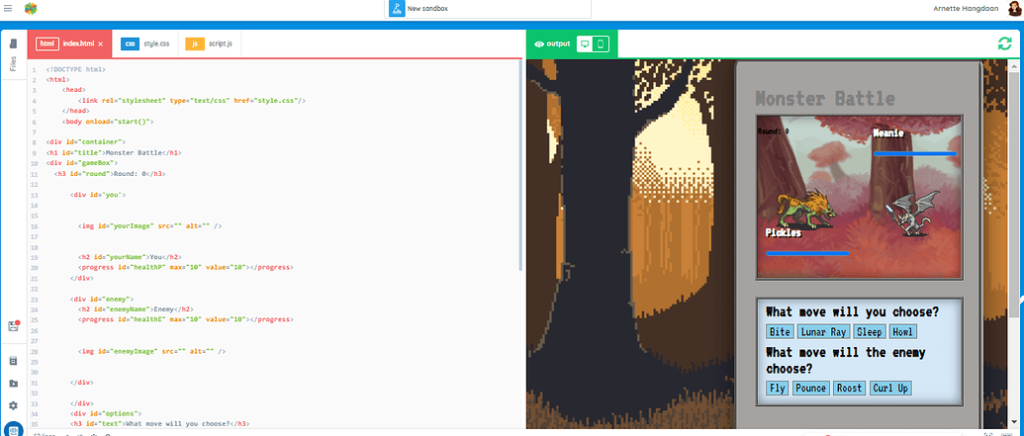
Your portfolio
This section contains all of the students’ sandboxes. However, unlike in Your work section, Your portfolio allows students to generate a shareable link of their virtual portfolio that they can share to anyone, anywhere.
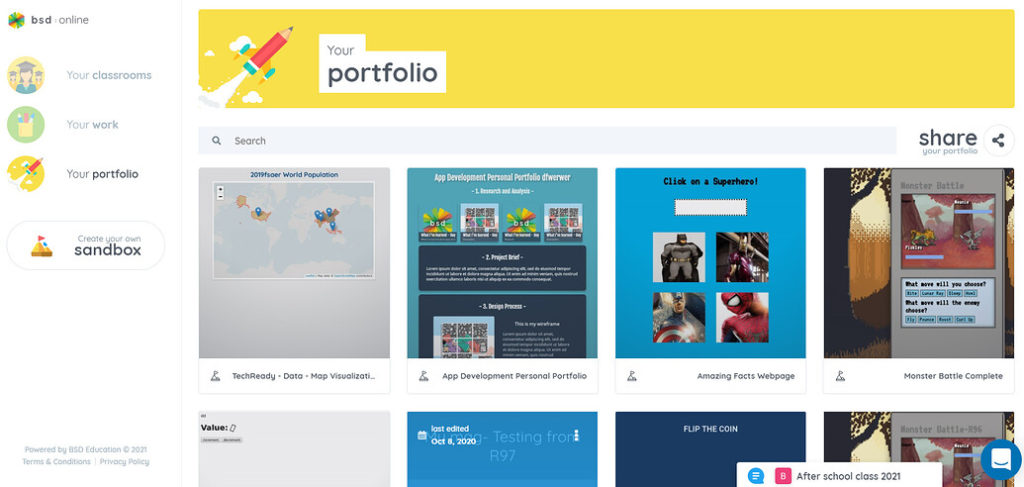
We hope that this article helps you get a better understanding of what the students’ interface looks like and will make virtual teaching easier for you and your students. If you have any questions or concerns, please feel free to reach out through our support channels- support@bsd.education and chat support.


